Android Commander - Az Android svájcibicskája

Az Android Commander egy ingyenes program, mely gyakorlatilag egy grafikus front-end-et biztosít kezdő felhasználók számára, akik így lényegesen könnyebben és biztonságosabban hajthatnak végre olyan műveleteket, melyek gyakran sok utánajárást igényelnek. Ahhoz, hogy az Android Commander-t használhassuk, engedélyezni kell a telefonon az USB Debug-ot. Ezt a Settings -> Applications -> Development menüpontban tehetjük meg.
A legfrissebb, béta Android Commander innen tölthető le. A leírás a 0.7.9.9-es verzióval készült.
A program első indítása után csupán egy egyszerű, két paneles filekezelőnek tűnik - ez ne tévesszen meg senkit! Bár igen kényelmes megoldást biztosít a telefon és számítógép közötti file átvitelre, a program számos olyan funkció grafikus felületen történő végrehajtását teszi lehetővé, ami normál esetben az ADB (Android Debug Bridge) használatát igényelné, valamint hosszú, bonyolult parancsori kódok gépelését vonná maga után.
Amennyiben még nem telepítettük volna az Android SDK-t, úgy a program ezt kéri. Kattintsunk a Download the Android SDK gombra, vagy töltsük le ezt a file-t. Ha feltelepült, indítsuk el, majd a felajánlott csomagok közül válasszuk ki az SDK Android Platform 3.0 nevűt. A program elvégzi a szükséges műveletek, majd ezután az Android Commander-nek meg kell adni, hol találja az adb.exe file-t. Ez alapértelmezésben a C:\Program Files (x86)\Android\android-sdk\platform-tools\ könyvtárba kerül, amelyet kiválasztunk, majd egy újraindítás szükséges.
Most, hogy elindult a program, ki kell választanunk, hol találhatóak az alkalmazások. Én az automatikus keresés funkciót ajánlom. Ez után megjelenik a már említet paneles filekezelő felület.
A bal oldalon találhatóak a helyi file-ok, míg jobb oldalon az Android teljes filerendszere. A fileok mozgatása hasonló módon történik, mint egy átlagos, hétköznapi programban, így erre nem térnék ki különösebben.
Ami kapóra jöhet, hogy a már telepített programokat könnyen áthúzhatjuk a számítógépre. A rendszer előre telepített programjai a system/app mappában, a saját alkalmazások az én esetemben az sd-ext mappában találhatóak - ennek elérése gondot okozhat, ugyanis a Windows nem tud ext2 filerendszert kezelni.
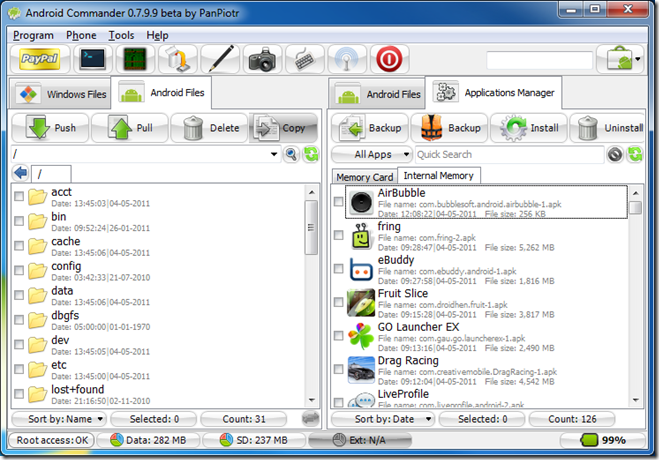
A jobb oldali panel második fülén érhető el az Applications Manager, amellyel bővebben hozzáférhetünk az alkalmazásokhoz. A program két részre csoportosítja az appokat, aszerint, hova van telepítve. Aki sd-ext partíciót használ, az az Internal memory fülnél talál meg mindent, a többiek két részre bontva, attól függően, az SD kártyára, vagy a telefon belső memóriájára telepítették-e a programokat.
Az első Backup gomb használatával a bal oldali helyre, a második használatával egy manuálisan megadott helyre menthetőek el az alkalmazások. Továbbá lehetőség van a PC-n található APKk telepítésére az Install gomb használatával, de közvetlenül a programból is eltávolíthatunk már telepített alkalmazásokat.
A Windows file-okat megjelenítő fülön keressük meg az APK-t, majd kattinsunk az Installer gombra, mely az Android beépített telepítő programját aktivizálja. A program összeszedi az adott mappából az összes telepíthető alkalmazást, majd lehetőséget ad, hogy kiválasszuk, melyeket telepítsük. Kényelmi funkcióként beolvassa a különböző metaadatokat (név, verzió), így még tovább könnyíti a dolgunkat. A kiválasztás után elég megnyomni az Install gombot, és csak hátra kell dőlni.
A bal alsó sarokban látható egy Console gomb, mely egy parancsoros felületet jelenít meg, mely megegyezik az adb nyújtotta lehetőségekkel. A Run SH Script gomb segítségével már előre megírt shell scriptek futtatására is lehetőséget biztosít a program.
A program Logcat funkciót is tartalmaz, mely debuggolásnál jöhet kapóra. A megjelenítést szép, színes felülettel végzi, hasonlóan elválasztva a különböző tagokat, mint a Notepad++.
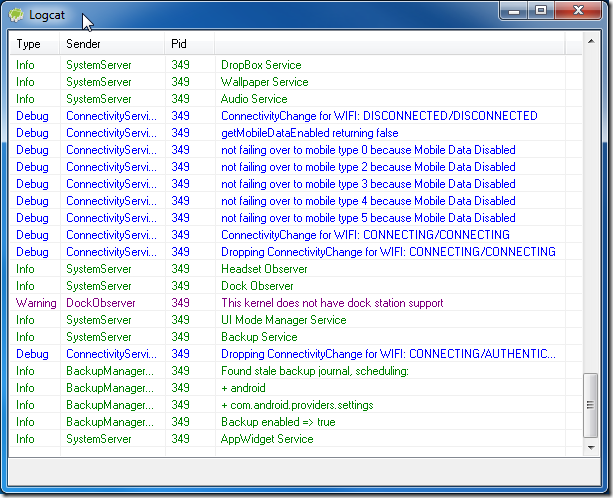
Ezután nézzük az egyik talán leghasznosabb részét a programnak: Flash update/image. Ennek segítségével Odin, valamint Recovery nélkül lehet főzött ROM-okat, kerneleket, frissítéseket, hack-eket, tweak-eket, stb. flashelni a telefonra. Kiválasztható, hogy a data, illetve a cache partíció törlésre kerüljön-e a művelet során (ezt általában a ROM, illetve a frissítés letöltési oldalán meg szokták adni). Természetesen lehetőség van csak az egyes partíciók flasheleésére is, de ezt csak akkor tanácsos, ha teljesen biztosak vagyunk a dolgunkban. A programmal flashelhető partíciók: /boot, /recovery, /system, /data és /cache. Ismét kihangsúlyoznám, ez a módszer különösen nagy rizikókkal jár, és könnyen egy több tízezres papírnehezékhez juttathat minket.
Az Android Commander lehetőséget nyújt a különböző update csomagok aláírására is - ez akkor jöhet kapóra, ha a csomag készítője hibásan hajtotta volna végre ezt, és ezáltal nem használható a zip. Ehhez a Tools menü Sign File részénél kell kiválasztani, hogy APK-t, vagy ZIP file-t szeretnénk-e aláírni. A mávelethez szükség van a SignApk.jar file-ra, melynek letöltését a program felajánlja, majd a cikk elején említett módon meg kell adni, hol található. Aműködéshez továbbá JAVA telepítése is szükséges.
És ezzel még mindig nincs vége!
Általában screenshotot készíteni igen hosszadalmas és körülményes feladat: miután elkészült, a telefonról át kell küldeni a számítógépre, majd csak utána tudjuk használni. Az Android Commander azonban képes ezt egyetlen gombnyomással letudni: A Phone menü screenshot opciójánál válasszuk ki a nekünk megfelelőt (érdemes mindkettőt kipróbálni), majd a felbukkanó ablakból már el is menthetjük a képet.
A billenytű ikonnal lehetőség van a billenytűzetről gépelni a telefonra, valamint a felbukkanó gombok segítségével a zenelejátszót is lehet vezérelni, valamint a hardveres gombok nyomogatását is lehet imitálni. Bár ez Better Keyboard 7es verziója esetén roppant lassúnak és körülményesnek bizonyult.

Lehetőség van kikapcsolni, újraindítani, valamint recovery-be, illetve a bootloader-be történő újraindítás kezdeményezésére is mindenféle kombinációk lenyomása nélkül.
A program beállításai között megadható, mik legyenek az alapértelmezett mappák, melyek az induláskor megnyíljanak, valamint a rejtett file-ok megjelenítésére is lehetőséget kapunk. Ha akarjuk, az APK file-okat hozzárendelhetjük a programhoz. Ha ezt megtesszük, az APK file-ra történő dupla kattintás esetén közvetlenül telepíthetjük azt a telefonra, de egy részletes információs ablakot is kapunk a programot illetően.
Azok, akik nem szeretik az USB kábelt, szintén élvezhetik a program minden funkcióját: a WiFi ikonra kattintva a felbukkanó ablakban kattintsunk a Get Ip gombra, majd a Set Port, utána pedig az Enable gombokra. Ezek után nyugodtan lehúzhatjuk az USB kábelről, továbbra is fennmarad a kapcsolat, immár WiFi-n keresztül.
A status bar további információkat szolgáltat telefonunkról: láthatjuk, hogy root-olt-e, valamint a szabad hely mennyiségét a belső memórián, valamint az SD kártyán, illetve az ext2 partíción (ha van), és az akkumulátor töltöttségét. Az ikonokra kattintva egy részletesebb leírást nyujtó ablak ugrik fel.
A legfrissebb hírekről, valamint változásokról az XDA-Developers fórumán értesülhetnek a felhasználók

